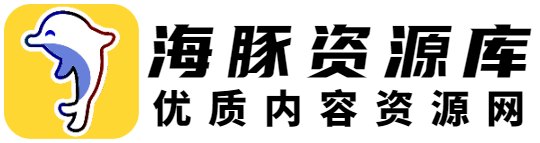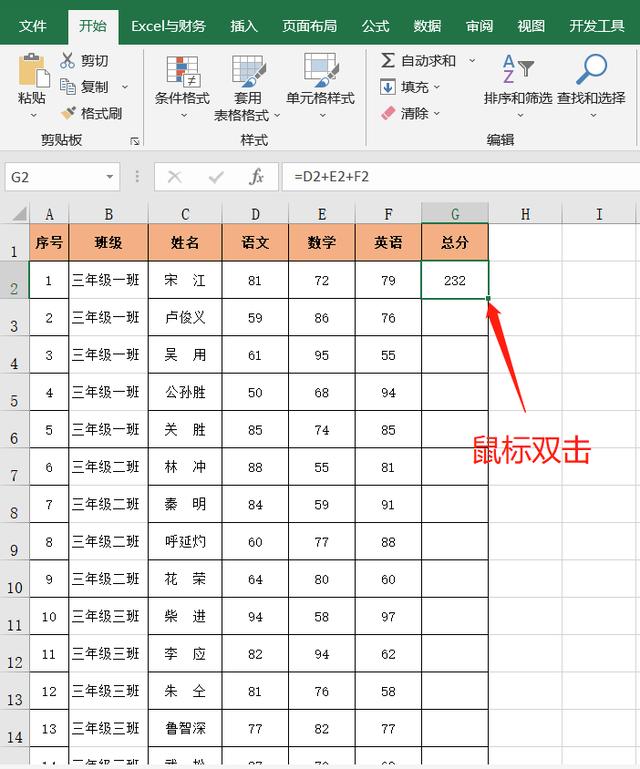《WPS使用技巧大全201641》由会员分享,可在线阅读,更多相关《WPS使用技巧大全201641(82页珍藏版)》请在网上搜索。

1、WPS使用技巧大全WPSfc字中级教程目录第一节起草一份公文2-1-1简单公文编辑2-1-2红头文件套打2-1-3传真电报编辑2-1-4领导修订文稿2-1-5版记下划线第二节办一张报纸2-2-1图文排版2-2-2文本框的链接2-2-3纵向文本2-2-4组合及转成PDF文档第三节出一张试卷2-3-1试卷头和密圭寸线2-3-2页号的处理2-3-1页面设置及分栏(补充)2-3-4语文试卷技巧(拼音、繁简转换、稿纸方式)2-3-5数学试卷技巧(插入公式)2-3-6试卷答案的隐藏与显示2-3-7电子试卷的制作第四节填一张贺卡(邮件合并)9第五节编辑本杂志2-5-1个性化的页眉和页脚2-5-2详解分隔符2
2、-5-3样式和格式2-5-4生成目录第六节其他办公技巧2-6-1印章的制作2-6-2席位牌的制作2-6-3信笺纸的制作2-6-4插入水印和改变背景色2-6-5插入背景音乐第二章WP文字2007中级技巧章、基本用法第一节、起草一份公文所谓公文,是指行政机关在行政管理活动中产生的,按照严格的、法定的生 效程序和规范的格式制定的具有传递信息和记录作用的载体。公文又分简单公文、红头文件、传真电报、公函等很多各类。这里我们逐一 介绍一下常用公文的格式及编辑技巧。、简单公文编辑所谓“简单公文”,是我自己胡乱起的一个说法,就是指除红头文件、传真 电报等正式的、需要上传下达的文件之外的一般性文字材料吧
3、验材料、 讲话稿之类的。虽然说是“简单公文”,但也还是有一定的规矩的,比如文档的 主标题用二号小标宋体,正文用三号仿宋体,而一级标题用三号黑体等等(具体 标准大家可以到网上查一下,这里不多费笔墨了)。1.字体安装很多网友在论坛中提到,WPSOffice的字体没有微软Office的多。这话只说对了一半,确实,安装微软 Office后,会自动向系统中安装隶书、幼圆、华文新魏等字体,而如果没有安装微软Office,只安装 WPS Office的话,则不会有这些字体。但是,字体其实是与Office软件相互独立的,并不依赖Office。也就是说,即使不安装微软Office,我也同样可以安装很多字体。这里
4、以系统并不自带,但在公文中却经常用到的“小标宋简体”为例,讲一下如何安装新字体。安装字体,首先要有字体文件,我们可以通过百度搜索从网上下载到“方正小标宋简体.rar ”或类似的文件,将下载到的文件用 WINRAF解压缩,即可得到字体文件(FZXBSJW.TTF,将其放到一个方便记忆的文件夹(如“C:fonts ”),从开始菜单打开“控制面板-字体”,从“字体”文件夹的“文件”菜单中选择“安装新字体”,并从对话框中选择字体文件所在目录,系统会自动识别出字体文件和字体名称,显示在“字体列表”中,选择要安装的字体或直接点“全选”选中所有字体,再点“确定”即可将选中的字体安装到系统之中(图2-01 )
5、其实,除了这种“正规”的方法,我们也可以直接将字体文件复制到系统的字体文件夹,它一般在系统目录下的“fonts ”子目录下(默认为“ c:windowsfonts ”),我之所以不推荐这种办法,是因为它并非总是有效,并且,在复制之前,你不一定能从字体文件的文件名中明确地知道它是个什么字体,因此,还是老老实实地用控制面板安装吧一一其实还更简单些。图 2-01 2.设置默认模板与MS WOR一样,WPS文字的默认模板也是 A4纸、空白页面,五号宋 体字,且没有插入页码,与我们日常需要的有相当的差距。显然,如果每次拟制文档前都重新设置一下文档的纸型、字体、字号和插入页码,将是一件非常烦琐和没有效率
6、的工作。如果一打开 WPSfc字,生成的新文档就已经将上述内容设置成我们需要的形式,那该有多好啊。其实,这一点儿也不难,我为大家介绍3种办法供选择: 1)第一种方法:默认页面设置法新建一个空白文档,双击横向标尺的空白处,调出“页面设置”面板,对页边距、纸张、版式、文档网格等项目分别进行设置,设置完成后点一下“页面设置”面板左下方的“默认”按钮(如图 2-02 ),系统会提示“是否更改页面默认值?” (图2-03 )点“确实”即可,下次启动WPSfc字程序时,页面设置已经如你所愿了。图 2-02图 2-032)第二种方法:修改默认模板法用第一种方法只能修改页面设置,如果想同时修改一下默认文档的字
7、体、字号或者其他更多的信息,就无能为力了。让我们看看第二种方法修改默认模板法。其实,每次启动 WPSfc字时,都会调会默认模板“ normal.wpt ”,这个模板位于 “ C:Documents and用户名 ApplicationDataKingsoftOffice6templates” 目录下,用 WPSfc档的“打开”功能,直接找到并修改这个文档,你把它修改成什么样子,下载启动WPSt档时,新建文档就是什么样子。不过,有一点必须注意:这个文档不能用双击的方法打开,双击它的话,会以它为模板,生成一个新的文档。除了用WPSfc字的“打开”功能外,你也可以在资源管理器用右击该模板,并在右键菜
8、单中选择“打开”,同样可以对其进行编辑。第三种方法:修改右键新建样式 用上面提供的两种方法,可以把WPSS动时生成的新文档自定义为任何样子。但也许你更习惯在桌面空白处右击鼠标, 并选择“新建WPSfc字 文 档”这样的方法来新建 WPSfc档。无论你先前如何设置,你会发现它们对这样新建的文档完全没有效果,你新建出来的仍然是老旧的A4纸、五号宋体字。这时,你不必遗憾,请将先前制作好的 normal.wpt文档复制一份,然后进入 WPS OFFICE 2007安装目录下的“ 2052”目录(个人版默认为:),看到C:Program FilesKi ngsoftWPS Office Perso na
9、loffice62052一个名为“newfile.wps ”的文件了吗?删除它,再按一下CTRL+V将刚刚复制好的normal.wpt粘贴进来,并将其改名为“ newfile.wps ” (注意,连扩 展名也要改!)。再到桌面用鼠标右键菜单新建一个WPS文牛,打开看看,是不是也变成了你所设置好的默认模板了?其实,在这个目录下,你还会发现 newfile.et 、newfile.dps,它们分别是WPSS格和WPS演示的右键新建文档的模板文件。 怎么样?是不是有些跃跃欲试了?那就赶紧下手吧。三、公文模板的制作用上述办法,可以定制默认模板,那么,就让我们来做一个标准公文的 模板吧。首先是进行页面设
10、置。从“文件”菜单中选择“页面设置”,或直接用 鼠标双击横标尺前面的空白出,调出“页面设置”对话框,按照公文的标准 要求进行设置。目前的公文推荐使用 A4纸,但也有很多机关喜欢用16开, 诸如此类的设置我们在初级教程中已经掌握了,需要说一下的是,标准公文对每一页的行数、每一行的字数都是有严格规定的,我们可以在“文档网格”中加以设置。如科2-04所示,如果是16开纸型,选中“指定行和字符网格”,然后再设置为每行25字符,每页20行,就比较符合规范了。图 2-04页面设置完成后应该插入页号了。为体现节约办公,目前大多数单位都要求文档双面打印,并且规范页号在页脚的外侧,也即逢奇数页在右侧,逢偶偶数页
11、在左侧。这一点也很容易实现,从“插入”菜单中选择“页码”,并在“对齐方式”选项中选择“外侧”即可(如图2-05 )。图 2-05WPS文字内置了很多页码格式,但很遗憾,都不符合新的公文标准。公文标 准中要求页码用四号宋体字,并且左右各有伴个破折号。虽然WPSfc字内置了形 如“-1- ”的页码样式,但页码左右的短线太短了,并不符合要求。因此在图2-05 中,我们选择了纯粹的阿拉伯数字,为的是方便修改。再起点击菜单中的“视图 -页眉和页脚”激活页眉和页脚(也可以直接用鼠标双击页号),把光标定位在 页号所在位置,在页号左右各手中输入半个破折号(点一个汉字位置),然后将 其设置为四号宋体字。纸型和页
12、码设置好以后,我们该设置文字部分了。首先是文章的总标题,由 于我们是在制作模板,索性就在文档的第一行输入“总标题”三个字吧,把它设 置为二号小标宋体,并且居中。注意,有些人喜欢将标题加粗,以示强调,其实不必这并不符合公文标准的要求,总标题设置为二号小标宋体已经足够醒目了, 再加粗。总标题下面空一行,然后输入受文单位,这里我们就输入“受文单位” 四个字吧,将其设置为三号楷体,并且顶格写,后面再加一个冒号(:),回车。接下来就是正文了,我们就输入“文章正文”四个字吧,设置成三号仿宋,并在“段落”属性中设置成首行缩进2字符。注意在“段落”属性中还要将“段间距”2-06 )。设置为1倍行距,并勾选“如
13、果定义了网格,与则网格对齐”(图图 2-06正文结束后,就应该是落款了。落款用与正文一样的三号仿宋字,但不同的 是,落款位置是在页面的中间偏右的位置, 且落款与落款时间上下要对齐。 大家 是否记得我们在初级教程中谈到过“首行缩进”前提下的“居中对齐”?对了, 这里刚好用到它。在需要落款的位置,用鼠标拖动横标题上的首行缩进标志到适 应的位置,输入“落款单位”,再按两次回车(即输入一个空行),插入落款时间(如果要插入当前时间,可以按快捷键“Alt+I ”,再按一下“ T” ,然后选择 合适的格式),注意落款时间要用小写中文数字(即“二OO八年三月二日”这样的格式),再次提请注意不要把“O”写成大写
14、字母“O或者阿拉伯数字“0” 0然后选中“落款单位”和“落款时间”按一下常用工具栏上的“居中对齐”按钮 就0K了(图2-07)。快用前面的方法把它设置成 WPSt字的默认模板吧,以后 再起草公文时,只需修改相应的部分就可以了。 2-1-2红头文件套打上一小节我们讲了一般公文如果编辑,这一节我们讲一讲怎样设计红头文 件。目前有很多单位使用已经带有固定文字的文件纸张, 然后在这种文件的相应的位置打印计算机所编辑好的文字,这就是平常所说的套打。如下图2-08、图2 -09、图 2-10。图 2-08图 2-09图 2-11文字和格式先做出来,用户在打开套打模板的时候知道该在什么地方输入相 应的内容,
15、这样就需要用到文字隐藏、显示隐藏文字和套打隐藏文字这三个功能。最终效果就会像图1所示一样,用户知道该在什么地方输入相应的内容。文字隐藏F面我们来看看具体的操作:首先按照前面章节所说把公文格式做好。然后把红头部分“XXX省环境保护局文件” 全部选中,在选中部分单击鼠标右键,选择【字体】,选中【效果】中的【隐藏文字】的复选框,点击【确定】;如图2-11 :11显示隐藏文字2-12。这时候会发现设置隐藏文字的内容看不见了,不用着急,我们单击【工具】 菜单中的【选项】,选择【视图】选项卡中【隐藏文字】复选框,如图 先不要点击【确定】,后面还有操作;图 2-12套打隐臧文字用户在设置文字隐藏后,这个隐藏
16、文字的位置就会被没有隐藏的文字所替代,这样就会出现输入的内容可能覆盖到已有的文字上,为了避免这种情况的发F1步。生,我们需要再设置一步。仍然是【选项】对话框,选择【打印】选项卡,在【隐 藏文字(I )】下拉菜单中选择【套打隐藏文字】即可,如图 2-13。这时候点击【确定】;图 2-13这样一个套打的文件模板就设置好了,如果是经常使用的文件,可以把这个文件保存为模板格式(*.wpt ),以后每次使用只需要调用模板就可以了。扫描红头文件法其实,更多的时候,我们不一定还保存着红头文件的原始文档, 我们手头有 的,只是一张打印好的纸质的文件头。 这样的话,前面的用隐藏文字来套打的方 法就英雄无用武之地
17、了。遇到这种情况,我们应该怎么办呢?如果你的办公室有 扫描仪,那么恭喜你!首先,用扫描仪将头红文件扫描成图片,用WPSfc字新建一空白文档,将纸 型设置成与文件头相一致。从【视图T页眉和页脚】中进入页眉编辑状态,通过【插入-图片-来自文件】,把扫描好的图片插入到空白文档中来, 然后将其调 整其大小和位置,使其与整个页面重合,退出页眉和页脚模板。此时,红头文件 各个部分都已经在页面中标识清楚了, 在需要的地方插入文本框,并将文本框的边框颜色设置为“无线条颜色”,将【内部边距】全部设置为“0”(图2-14、 2-15 )。13图 2-15在文本框中输入需要的内容即可,密级、等级、发文字号都可以用这
18、种办法 准确定位。至于正文部分,则不必使用文本框,直接在适应的位置开始输入文字即可。注意:在正式打印之前,要记得进入页眉和页脚状态,删除其中的图片15啊一一有点卸磨杀驴啊。如果你没有扫描仪,也没有什么大不了的,可以采取估计的办法,在大概的 位置上插入文本框,然后打印输出,与文件头相对照,根据位置的偏差情况再调 整各个文本框的位置即可。小技巧:如果需要对文本框的位置进行微调,只需用鼠标点击文本框的边框, 使其处于激活状态(如图2-16),然后就可以用键盘上的方向键进行微调了。 2-1-3传真电报编辑在日常办公中,传真电报也是最为常见的一种行文方式了。 传真电报有自己 独特的格式。如图2-17所示
19、,就是一个比较典型的传真电报模板。图 2-17我们来分析一下这个传真电报,报头文字没有难度,中间的报头部分也可以用表格轻松解决,正文部分更是不在话下。难点在于首页的页脚要显示承办单位、 联系人、电话以及电报的总页数等信息, 而从第2页开始则不显示这些信息,页脚中仅有一个页号就好了。其实,这也不难。跟我来:从【插入】菜单选择【页码】,在页脚中插入页码,(注意:如果想在第2 页(即除报头外的第1页)显得1 ”,将“起始页号”设置为“0”即可。)。然后双击横标尺,打开“页面设置”对话框,在“版式”选项卡中勾选【首页不 同】项(图2-18 )。可以发现,首页的页脚处已经不再显示页号。图 2-18接下来
20、,点击【视图一页眉页脚】 在第一页的页脚处插入一个1行1列的表 格,并在其中输入“承办单位”一行的所有内容,再表格的下边线和左右两边的 边线设置为“无”,只留下上边线。至于“共X页”,则可以先输入“共页”, 然后将光标定位于“共”和“页”之间,在“页眉和页脚”工具栏上点一下“插 入页数”按钮即可。现在,第一页已经完全呈现在我们眼前,在第一页的正文区输入文字试试, 当正文文字超出第一页的范围后, 会自己转入下一页,由于在版式中设置了页眉 页脚“首页不同”,因此,首页的页脚显示的是“承办单位”一行,而从每 页起,页脚中显示的就是页号了! 2-1-4领导修订文稿现在的办公族真是有福了。写了稿子,送领
21、导批阅后,可以直接在电脑上修 改输出就好了。想当初,我刚刚到机关工作时,都是用钢笔誊写到稿纸上的, 篇几千字的稿件,即使领导只修改一两个字,也必须重新抄写一遍!更有许多领导自己也会用电脑,修改下属的稿子时,直接拿电子文档来,自 己就在电脑上修改了,秘书真是连打字都不用了。只是这样一来,也少了许多学2-19 )。习的机会,领导到底改了哪些地方,也很难查找了。不过,如果让领导开启“修 订”模式,他在文稿上的每一处增删,都会清楚地标识出来(如图图 2-19要实现这样的效果,其实是非常简单的,只需要在【工具】菜单中选中【修订】即可。此时,“修订”菜单图标呈选中状态(如图 2-20),此时对文档做的任何
22、修改都不会立即生效,而是会像图2-19所示那样,将添加的内容和删除的内容用不同的颜色标记出来。不过,可能你的电脑上显示的与图2-19所示会有一些细微的差别,比如新添加的内容并不是绿色的,而是红色的,比如在“删 除内容”标识后面并没有修订者的标识,甚至修改后与没有启动“修订”状态没 有什么区别,这是为什么呢?17图 2-20其实修订后的文稿如何显示,都是可以自行定制的。从【工具】菜单调出【选 项】,在弹出的面板中切换到【修订】选项卡,你会发现这里可以设置的项目非 常多样化,包括“插入内容”、“删除内容”格式和颜色,修订行的边框和颜色, 批注、编号的颜色以及是否使用批注框、是否显示与文字的连线、是
23、否显示作者 缩写等等(如图2-21 )。由于这些内容非常直观易懂,我就不多铝耍蠹易约好 饕幌戮涂梢哉莆樟恕图 2-21此外,当文档进入“修订”状态后,WP文字会自动调出“审阅”工具栏(图2-22 ),如果没有自动调出,或者不小心关闭了,可以在工具栏空白处右击鼠标, 选中“审阅”将其调出。在“审阅”工具栏上,从左到右功能键依次是显示状态 按钮(前两个),定位按钮(第 3、4个),“接受修订”按钮(第5个,包括“接受(当前)修订”和“接受所有修订”),拒绝修订按钮(第6个,包括“拒 绝(当前)修订”和“拒绝所有修订”),插入批注(第 7个),突出显示(第 8个,可设置修订内容底纹颜色)和修订状态形
24、状(用于切换修订状态和普通状 态)。图 2-22所有设置都比较直观,这里,只强调几点应该注意的地方。第一,关于“审阅人”的含义。在左数第2个按钮“显示”下接菜单中的“审 阅人”,这个“审阅人”并非当前操作系统(如 Win dows Xp的登录帐号,而 是WPS Office 2007的用户名。在我们安装 WPS Office 2007个人版完成后第一次运行时,会提示输入用户信息,就是它了。如果在图2-21中勾选了“显示作 者缩写”的话,在“删除的内容”后面就会有一个方括号,其中显示修订者帐号 的缩写。但也许你会发现在你的文档中,方括号中只有一个字母(比如不是“ bn trees ”,而是“ b
25、”),或者显示的帐号名并不符合你的心意,没关系,我 们就把它改成你所想要的吧。在图 2-21的“选项”设置面板中切换到“用户信 息”,在这里设置一下,就 0K了(图2-23 )。图 2-23第二,关于批注按钮。批注按钮在修订状态和非修订状态都可以使用,但如 果是在修订状态使用,并且批注点与修订内容一致,则在完成修订(即选择了 “接 受”或“拒绝”)后,会自动消失,可以理解为“为修订所作的说明”,而在非 修订状态下使用时,或者虽然在修订状态下,但批注在非修订内容处,则因为它本身与修订内容无关,即使执行了 “全部接受”或“全部拒绝”也不会消失。但 可以通过将显示模式设置为“最终状态”使其隐藏,而又
26、可以设置为“显示标记的最终状态”使其显示出来,可以理解为“为文档内容所做的注释”。第三,关于“突出显示”,该功能其实与修订功能关系不大,无论在修订状态还是普通状态,都可以用它为文档中的任何文字(不一定是插入或删除的部分 哦)加上底纹来“突出显示”。不过奇怪的是,虽然效果几乎一样,但这个功能 与通过【格式】菜单下的【边框和底纹】设置的底纹并非一回事。好了,关于修订的那些事儿,我们就讲到这里吧。最后讲一个小技巧,如果 你既想了解领导是如何“修改”你的材料的,而又不想让领导知道自己在使用“修 订”功能,可以在领导修改你的文稿之前,开启修订状态,并将显示模式设置为“最终状态”(注意是在最左的下拉列表中
27、选择,不要错选了“显示标记的最终 状态”),并关闭“审阅”工具条。这样,系统会默默在后台记录修订的所有细 21节,但显示的,却与正常的修改没有任何区别。 至于怎样才能在领导修改之前完 成这些工作,就“八仙过海,各显神通”了。 2-1-5版记与下划线正式公文的最后都有一栏叫“版记”的内容。根据不同的领域,公文的“版 记”部分也大不相同,但有一点是一致的,就是版记下要有一条横贯页面的直线 (图 2-24)图 2-24这里的关键问题是每行文字下面的横线如何来画。 方法是很多的,下面道来。(一)下划线法即用“格式”工具条上的“下划线”按钮添加,是最简便易行的办法,不过效果不太好。其一是对于没有文字的地
28、方,不会出现横线,要让横线贯穿页面就 必须用空格把整行补满;其二是下线划与文字的距离太近,几乎是贴着文字,看 上去不够美观。(二)“画”横线法即在“绘图”工具栏上选择“直线”工具,按下 SHIFT键,用鼠标在页面上#“划”出一条直线。优点是操作比较简单,且不必添加多余的空格。但也有不足之处:在多行文字下“划”线时,多条横线可能会长短不一,当然,这个问题可以用复制粘贴的办法较好的解决;另一个问题是多条横线之间的间距不太好把握,把相邻横线的间距调整得完全一致要花费一些时间和精力。(三)表格法即选中需要划线的文字,从菜单中执行“表格-转换-文本转换为表格”,将其转换成一个N行1列的表格,然后再去掉最
29、上边和两个侧边的边线(设置为“无边框”)即可。显示效果相当不错,操作也不算复杂。唯一的不足是, 换成表格后,可能表格宽度会稍稍超出版心范围,需要手工调整一下。在转(四)文字边框法即选中该部分文字,从菜单中执行“格式边框和底纹”,在“边框”选项卡中选择“自定义”,设置好横线的宽度(即粗细),按下中间和底部横线的按钮(如图2-25),确定即可。图 2-25在所有方法中,大家可以根据自己的习惯来选择其中一种, 我个人倾向于文字边框法,其显示效果最好,操作也并不是很复杂。第二节办一张报纸25与公文相比,报纸的排版非常个性化,可谓丰富多彩。不仅有标题、正文,更要图文并茂,有许多的图片穿插在文字中,即使是
30、文字,也不像公文中的那么“正规”,可以横排、纵排,而标题更是花样繁多文字的表达能力是有限的,还是让我们看一张真正的报纸是什么样的吧(图2-26 )。图 2-26 2-2-1图文排版首先,我们要讲的是报头,图中“中国青年报”几个大字是伟人毛泽东的手 书,是用任何输入法、任何字体都无法重现的,因此,只能采取插入图片的办法 和实现。同时,报纸中的插图都都是必须用插图来实现的。在 WP文字中,插入 图片的默认绕排方式是“嵌入型”,即把图片“嵌入”至収字中,以便当文字改 变时随文字移动,不过这样一来,想任意改变图片在文档中的位置就比较困难了。在报纸的排版中,由于对绝对位置的要求比较严格,因此,需要把图片
31、的绕排方 式改为“四周型”或“浮于文字上”,这样,我们可以随时把图片放在页面的任 何位置。除了报头,报纸中的新闻图片也是通过插入图片的办法插到片面的任意 位置的。至于版面中直线、方框等简单图形,则可以用“绘图”工具栏中的图形工具轻松完成。但如果要插入比较复杂的图形或者线条,“绘图”工具无法完成 时,也可以在PHOTOSHOm像处理软件中做好后直接以图形方式插入版面。 2-2-2文本框的链接说完了报头,就该说说文章了。为了版面的灵活和排版的准确,文章一般采 用文本框来实现。目前,WPSfc字还不支持在文本框中分栏,因此,对于分成多 栏的文章,我们还要另想办法。我的解决办法是使用多个文本框来完成一
32、篇文章 的输入。这样就有一个难题:多个文本框之间的文字彼此并不关联, 如果前面文 本框中的文字做了调整,后面的也要随之调整,这样,在校改文章时就会变成非 常繁琐。这里,我们要用到一个非常好用的功能一一链接文本框。 当我们选中某 一文本框时,WPSfc字会自动弹出一个“文本框”工具条(见图 2-27),这个工 具条不能从“视图”中调出,而只能在我们选择文本框时自动出现,当没有文本 框出现时,它会自动消失。图 2-27我们看文本框工具条的功能非常简单, 建一个文本框链接”、“断开向前链接”、只有5个按钮,从左至右依次是“创“前一文本框”、“后一文本框”和“更改文字方向”。除了“更改文字方向”外,其
33、它 4个按钮全部与链接文本框功能有关。好了,闲话少叙,现在就让我们来这个功能来实现分栏效果吧。以头版头条消息认真履行职责不负人民重托为例,消息的标题用一个普通的文本框来实现,设置好字体字号,不必多说。关键是消息正文的处理。第一步,插入一个文本框,调整后大小,约占该消息正文版面的1/4宽,并 设置好其他属性,这里的关键是文本框的“线条颜色”设置为“无线条颜色”,“内部间距”设置为“ 0”,这个在初级教程中讲过,也就不多说了。第二步,把第一步做好的文本框复制粘贴 3份,使4个文本框一字排开,为 了整齐起见,可以同时选中这4个文本框,在“绘图”工具栏中依次点选“绘图 -对齐或分布-底端对齐”,然后再
34、执行一次“绘图-对齐或分布-横向分布”(如图2-28),这样设置后,4个文本框就整整齐齐排好了。图 2-28第三步,选中第1个文本框,然后在“文本框”工具条上点一下“创建一个 文本框链接”,此时你会发现鼠标变成了一个口缸的形状33,把鼠标移到第2个文本框上,该口缸变成倾斜的,像是正在往第2个文本框中倒什么东西,此时在第2个文本框上点一下鼠标左键,即完成了第1、2个文本框的链接,再用同样的办法将后面的文本框链接到 前一个文本框。第四步,在第1个文本框中输入文字,当第2个文本框满了的时候,后面的 文字会自动进入第2个文本框,以此类推,直到第4个文本框。 2-2-3纵向文本除了横排的文字,有些时候,
35、为了活跃版面,我们在报纸上还会用到纵向排版的文本。在“绘图”工具条上,有两个“插入文本框”的按钮,前一个是“文 本框”,后一个是“竖排文本框”,也就是横向和纵向的了。其实,即使开始插入的是横向文本框,要改成纵向的也很容易的事。还记得前一小节讲到的“文本 框”工具条吗?最后一个按钮就是“更改文字方向”,如果原来的文本框中的文 字是横向的,按一下就会变成纵向的,反之,如果原来是纵向的,按一下就会变 成横向的。讲到纵向文本框,有两点不能忽视:其一,是文字的方向,按照古代中文的行文习惯,应该是由右向左排的,但 一些人不懂得这个规则,喜欢由左向右排,这是错误的。当我们将文字设置为“纵 向”时,默认也是由
36、右向左排,如果不是,请在【格式】-【文字方向】对话框 中把它改过来(如图2-29 )。图 2-29其二,是标点符号。横向文字和纵向文字的标点符号大部分是相同的, 但是2-30所示。也有一些差异,比如小括号、书名号、省略号等,应该从原来“竖”的状态改为“横”的状态,再比较双引号,在纵向文本中应该用“”如图在一般情况下,在我们将文字方向设置为纵向的同时, 这些标点符号已经自动转 换过来了,不用我们去过问,但在应用某些不太成熟的字体时, 有可能会出现标 点称号没有转换的情况,特别是双引号,仍然显示为“”的状态,这时,我们就 要考虑是否需要重新换一个成熟些的字体了。图 2-30 2-2-4组合及转成P
37、DF文档你看,办一张报纸其实也并不像想像的那么复杂吧?接着把整张报纸做完 吧,在所有工作完成后,为了使报纸版面中各元素不会乱跑,可以用“绘图”工 具条上的“选择对象”工具,框选所有的元素(包括图片、文本框、图形等), 然后在任一元素上右击鼠标,执行“组合-组合”,使整个版面“合为一体”, 我们这一版报纸就算做好了。如果你还是担心也许有人会把组合好的对象“分解” 开,造成跑版,那么干脆把它转成 PDF文档吧。WPSfc字可以轻松地把 WPSfc字 和DOC文字转换为PDF格式,只要在常用工具栏上点一下 “输出为PDF格式”按 钮,按提示操作就OK了。不过,目前 WPSt字还不支持打开PDF格式文
38、档,要 查看的话,还需要安装PDF的专用阅读软件啊。最后,我提供一个制作好的报纸版面,请大家参考:中国青年报.wps (141.64 KB)中国青年报.wps (141.64 KB)下载次数:16872008-3-11 17:57 第三节出一张试卷试卷,是教师朋友们接触最多的办公应用了吧。 从这一节开始,我们讲一讲用WPSfc字制作试卷的一些技巧。下面我们以制作一张 8开纸,4个版面,双面 打印的试卷为例,重点讲解一些需要注意的要点。 2-3-1试卷头和密封线制作试卷首选要做的是制作密封线。密封线一般在试卷的左侧,在密封线外 侧是学校、班级、姓名、考号等信息。而内侧,就是试卷的题目了。其实,密
39、封线的制作非常简单,只要插入一个文本框,并在其中输入学校、 班级、考号、姓名等考生信息,留出足够的空格,并为空格加上下划线,试卷头 就算完成了,然后另起一行,输入适量的省略号,并在省略号之间键入“密封线”2-31 )。等字样,最后将文本框的边线设置为“无线条颜色”即可(图图 2-31在制作过程中,可能会出现考生信息不能居中的问题, 即使将其设置为“居 中对齐”了,可它却总是有些偏右,这是怎么回事呢?原来,在 WPSfc字中,是 将空格(即使是全角空格)当作西文处理的,并且在排版的时候,连续的空格会 自动被忽略掉,因此,在图2-31中,极有可能从“学校”到“姓名:”这部分 内容居中了,但“姓名:
40、”之后的空格被忽略掉了。解决的办法是,选中考生信 息部分,右击鼠标,在右键菜单中选择“段落”,弹出“段落”设置对话框,切 换到“换行和分布”选项卡,选中“换行”项目下的“允许西文在单词中间换行” (图2-32)即可。图 2-32试卷头做好了,但它是“横”着的,怎样才能把它“竖”起来呢?用鼠标右 击该文本框,选择“设置对象格式”在“文本框”选项卡中勾选上“允许文字随 对象旋转”,确定退出(图2-33 )。图 2-33这时,我们再次选中文本框,把光标放到文本框正上方的绿色调整点上, 会发现光标变成一个旋转的形状(图2-34),此时调整鼠标位置好可旋转这个文 本框,按下SHIFT键可以较好地定位到左
41、旋90度的位置(也即旋转270度,如图2-35),放开鼠标右键,并用鼠标点一下文本框之外的位置,这个文本框就“竖”起来了。用鼠标把它拖动到页面的左侧,即完成了试卷头的制作。图 2-34图 2-35 2-3-2页号的处理试卷头做好了,下面就是试题了。其实试题的排版上并没有什么特别要的要,因此求,起码比编辑报纸要简单一些 我们就不多讲了。这一小节主要讲一下页码的设置。如前所述,我们要做的试卷 是8开4版双面印刷。也就是说,纸的一面有两个版,也就需要两个页号(如图 2-36 )。图 2-36而WPS文字并不支持为每栏插入页号,这又该怎么办呢?平时我们在文档中插入的页号其实都是用“域”来实现的。试一下
42、,在任意文档中进入“页眉和页脚”编辑状态,然后按快捷键“Ctrl+F9 ”,会在光标位 置上出现一对大括号(),并且光标在这个大括号的中间。在其中输入英文“ page”,再按一下快捷健“ Shift+F9 ”,看到什么了?对,大括号连同其中的“page”消失了,取而代之的是当前页的页号!这就是“域”。在WOR中,域代码可以参与计算,这样,在制作试卷的页码时,就可以利用计算公式来实现。比如在第一面的页脚中输入两个“第页共页”,然后在第一个“第”与“页”之插入代码“ PAGE *2-1 ”,在“共”与“页”之间插入“ NUMPAGES *2 ”,在第二处则将“第”与“页”之间的代码改为“ PAGE
43、 *2 ”,并 利用空格或者制表符来调整页脚文字到适应的位置,即可实现。好了,我承认,上面说远了。其实 WPS是不支持域的计算的。上面的办法只 能在WOR中用,在 WPS文字中是不起作用的。在 WPS文字中,我们只好采取变通的方法了。我的办法是,在第一面,直接在页脚中输入“第1页,共4页”和“第2页,共4页”,并把它们调整到适应的位置。等到第一面内容满了,进入 反面的时候,其页脚处仍然是“第1页,共4页”和“第2页,共4页”,这可不行,穿帮了!记住,在第一页内容排满后,先插入一个“下一页分节符”,然 后在反面进入页脚编辑状态,此时,在出现的“页眉和页脚”工具条上,“同前51节”按钮是处于“按下
44、”状态的,用鼠标点击一下,使其呈“弹起”状态(图2-37),这样,我们就可以设置与前一节不同的页眉和页脚了。图 2-37用前面的办法,在第3栏和第4栏下面分别改成“第3页,共4页”和“第 4页,共4页”。哈哈,解决了穿帮的问题了!这个办法很笨是吧?这一点我承认,让我们祈祷 WPS勺域快些支持计算功能吧。不过,因为试卷的页数都不会太多(一般不会超过12页吧),因此,方法虽然 笨了一点,但还是比较有效的。试卷前后页必须分节的,因为试卷一般是双面打印,这样,第一页左边是密封线, 故左边距要大一些,而背面(即第二页)就应该是右边距大一些,否则试题内容 就要被装订起来了。PS:谢谢提醒。不过,这样的效果
45、也不一定必须要分节来实现。现撰写一部分,补充到这里,不会介意吧?bn trees 2-3-1页面设置及分栏(补充)要注意为密封线留出足够的空间。这一部分没有什么难点。页面选择 8开纸横向,将一个页面分成2栏即可。 唯一需要注意一下的是,在进行页面设置时,我们知道,密封线通常在试卷正面的左侧,那么,反过来就是右侧了。遗憾的是,WPS Office 2007在WPSfc字中并没有提供“对称页边距”的功能。我们需要另外想办法来实现这一效果了。进入“页面设置”对话框,在“预览-应用于”下选择“整篇文档”,在“页 边距”选项卡中,将“装订线位置”设置为“左”,将“装订线宽”设置为一个 适应的数字(比如1
46、0),然后切换到“版式”选项,在“页眉和页脚”选项中 勾选“奇偶页不同”(如图),并确定。这时,我们会发现,试卷正面左边距较大,而反面的右边距较大,刚好让我们来安排试卷头和密封线。 2-3-4语文试卷技巧语文试卷主要以文字为主,这是WPSt字的长项,也没有更多的技巧,因此,这一小节我们主要讲一讲在语文试卷中用到的文字之外的东西。其中之一是拼音,不过关于拼音的问题,在我们的初级教程中已经讲得比较到位了, 因此这里 就不多讲了,如果要复习一下,请回到第一章。除了拼音,在语文试卷中无法避免的部分就是作文。 具体到技巧方面,就是 稿纸制作。虽然在初级技巧中也谈到了稿纸,但 WP胴置的“稿纸方式”是应用
47、于整个文档的,而语文试卷中的稿纸,只占试卷的一部分(如图2-39)。其实要实现这一功能,并不需要用到 WPSfc字2007提供的稿纸方式,只需用表格即可轻松搞定。图 2-39第一步,利用常用工具栏上的“插入表格”工具插入一个2行20列的表格,选中第一行,“单倍行距”将文字大小设置为5号字,再通过“格式”菜单,将行间距设置为,并使“如果定义了文档网格,则与网格对齐”处于未选中状态(图2-40),确定。图 2-40第二步,仔细调整单元格大小,使之看起来比较美观(即使每个单元格都大 小一致,并基本呈正方形)。第三步,将第二行所有单元格合并为一个单元格, 把光标置于单元格中,将 字号设置为7号或更小,
48、调整单元格的高度,使之为第一行高度的 1半左右。第四步,将表格线的颜色设置为绿色(如果是黑白试卷,则不需此步)。第五步,全选整个表格,复制,将光标置于表格下面的一行,反复粘贴,即可生 成连续的空白稿纸。 2-3-5数学试卷技巧(插入公式) 新版WPSOffice 2007( 1606及以上版本)已经加入公式编辑器了,这一部分内WPS OFFICE容可以不必看了。数学试卷主要涉及的问题是种类数学公式的输入问题。目录,2007还不直接支持公式输入,要实现公式输入,必须借助于第三方软件,比如Mathtype就是一款比较好用的数学公式编辑器。首先,在网上下载MathType(当前版本为5.2,汉化版下
49、载地址:),安装并注册。htt p:/www .on li nedow n.n et/soft/19673.htm安装好MathType后,打开WPS文字,点击“插入一对象”,出现如图2-41设置面板,选择“新建”,在“对象类型”中选择“Mathtype 5.0 Equation ”单击“确定”,即可打开“ Mathtype ”的主界面(图2)。图 2-41图 2-42在这里编辑你需要的公式,编辑好了用鼠标选择“文件一关闭并返回到文 档”,此时会提醒你“保存改变到文档中的公式吗? ”选择“是”,即退出“MathT ype”,并将编辑好的公式插入到文档中了。以后,如果要对公式中的数据进行修改,只
50、要在文档中双击该公式,即可调 用“ MathT ype”对公式进行编辑修改,非常方便。注意:用此方法插入到文档中的公式采用的是 5号字大小,并且无法通过格 式工具栏中的“字号”列表或者格式菜单中的“字体”来改变其大小,要改变大小的话,可以先用鼠标左键单击该公式,在其周围公出现8个白色调整点和1 个绿色调整点(如图2-43), 8个白色调整点可以调整公式的大小和位置,那个 绿色调整点则可以用来旋转公式。图 2-43如果你觉得这样操作还是太麻烦的话,建议到论坛下载初少版主制作的插件 ),下载解压缩(下载地址:httP:/ install.bat”即可成功安装。安装完成后,再次打开 WPS文字时,在
51、“常用工具”条上,即可看到“调用公式编辑器”按钮单击这个工具,就可以调用 Mathtype来编辑公式了。(图2-44 )。图 2-44另,据我测试,如果你的系统中安装了MS Office 2003以上版本,则不必安装Mathtype,按下“调用公式编辑器”后会自动调用MS Office的公式编辑器。 2-3-7试卷答案的隐藏与显示试卷出好了,做为教师,还需要拟制标准答案。但是,这里又有一个难题: 把答案放到另外一个文档中,时间长了可能记不起哪个试卷文档与哪个答案文档 相配套,要从成百上千的答案文档中找出所需的绝非易事; 而如果把答案与试卷 放在同一目录下,设置成相关的文件名,或者干脆把答案做在
52、试卷中的话, 则他 人也很容易找到答案,这样,答案的保密性就无从保证了。其实,充分利用WPSfc字的功能,巧施“障眼法”,就可以“鱼和熊掌兼得”。既把答案放到了试卷中,别人又不能轻易看到。第一障眼法:白色文字。即把答案文字的颜色设置为白色,这样,虽然答案 明明白白地摆在那里,却很难被发现。优点:简单易用,特别适合制作选择题、填空题等标题试卷的答案。缺点:虽然看不到,但答案占位置,如果选中这些文字,则会有黑色文字块 出现(图2-45),虽然不重新设置颜色仍看不到内容,但答案藏身的位置已经 暴露,别人揪出答案只是早晚的事。图 2-45第二障眼法:隐藏文字。先将答案输入到解答的位置,然后选中答案文字
53、, 从“格式”菜单中进入“字体”设置面板,在“字体”选项卡中勾选“效果”下 的“隐藏文字”。这时,你会发现在“预览”中已经看不到任何文字了 (图2-46), 确定后,在文档中刚刚选中的部分就“人间蒸发”了,并且,你连它所在的位置 都找不到。图 2-46如果你勾选“隐藏文字”后,发现无论是预览框还是文档中,被隐藏的部分 还是能显示出来,那么请从“工具”菜单中进入“选项”设置面板。然后在“视 图”选项卡中看是否勾选了“隐藏文字”,如果勾选了,赶紧把它取消,确定后 文档中的隐藏文字已经不再显示了。图 2-47不过,除此之外,还有一个更方便的办法使隐藏文字“现身”,就是用鼠标 左键点击一下“常用工具”
54、条上的【显示/隐藏编辑标记】按钮,当其呈“按下”状态时,所有的编辑标记(包括隐藏属性的文字)都将现身, 而当我们再点击一下,使其呈“弹起”状态时,则所有的编辑标记都不留一点痕 迹了。优点:答案不占位,不易被发现。缺点:按一下“显示/隐藏编辑标记”即现原型,遇到不想看到回车符或其 他编辑标记的人随意点一下,就现原形了。第三障眼法:巧用域功能。隐藏文本,本来不是“域”的功能,却也不妨让它“客串”一下。在需要输入答案的地方,按一下快捷键“Ctrl+F9 ”则会插入 一对大括号“仃”,在此大括号中输入标准答案,然后再按一下快捷键“Shift+F9 ”, 包括大括号在内的所有域代码都不见了。优点:不占位
55、置,不易查觉,也不容易因其它操作而现身(必须在域代码的 插入点按“ Shift+F9 ”才会现身)。缺点:如果自己都忘记这里有答案的话,也是很难找到或想起哦。小提示:1、作为域代码标记的大括号必须是用快捷键“Ctrl+F9 ”或从菜单“插入- 域”的方式来插入的,而不能从键盘上键入,那是完全不一样的。2、如果不知道自己插入域的位置了,或想一次性查看所有题目的答案,可 以先全选整个文档,再按一下快捷键“ Shift+F9 ”即可。 2-3-7电子试卷的制作前面讲的试卷,都是纸制试卷。在网络时代,虽然仍是主流,却早已不是前 沿了。现在无纸化办公、无纸化考试已经渐成潮流,那么,也让我们来制作一份 电
56、子试卷,体验一下无纸化考试吧(见2-48)。图 2-48安装VBA环境如果你的电脑没有安装 VBA,则WPSi勺“控件工具箱”处于不可用状态,要 用此功能,必须先安装 VBA但是,可能是由于版权等原因, WPST方网站并没 有提供VBA的安装程序。如果要安装,可以利用AUTOCA安装盘,在安装时只选择“VBA即可,另外,也有热心的网友提取出了 VBA的独立安装程序,大家可 以自己在 WPS OFFICER坛中搜索一下。VBA安装完成后,在 WPSfc字的工具栏空白区域右击鼠标,即可调出“控件工具箱”。选择题的制作第一步:启动WPS文字2007,在新建的空白文档合适的位置输入选择题题干的内容口
57、“ 1、WPS Office 2007 是哪个公司的产品?”,然后利用“控件工具箱”中的“选项按钮”,在题干的下面插入一个单选按钮。“属性”,将(名称)(如 “微软公司”),第二步:右击刚刚插入的单选按钮,在右键菜单中选择后面的字符改为“AT ,将“ Caption ”项改为第一个备选答案 其他项目保持默认不变(如图 2-49)。退出编辑状态,再次右击此单选按钮, 在右键菜单中选择“设置对象格式”,在“版式-环绕方式”中选择“嵌入型”(如图 2-50)。图 2-49图 2-50第三步:复制单选按钮A1,粘贴3次,修改这3个单选按钮界面文字为其他 选项,然后将它们的名称属性分别修改为 B1、C1
58、、D1。第四步:单击“控件工具箱”中的命令按钮,在合适的位置上插入两个命令 按钮,然后将二者的“名称”分别修改为“ CMD1和“ CMD2 ,将界面文字分别 修改为“重做”和“判断”,并将“环绕方式”修改为“嵌入型”。第五步:右击“重做”命令按钮,选择“查看代码”,打开代码编辑窗口, 在 “ Private Sub CMD1_Click() ”和“ End Sub” 之间插入以下代码:Al.Value = FalseBl.Value = FalseCl.Value = FalseDl.Value = False再打开“判断”按钮的代码窗口,在“ Private Sub CMD2_Click()
59、 ”和“EndSub”之间插入以下代码:If Bl.Value = True The nMsgBox 恭喜您,答对了! , 64, 温馨提示ElseMsgBox 再想想,相信你一定能答对! , 64,温馨提示End If其中“ if B1.Value=true ”表示这道题的正确选项是 B(即“金山公司”),“ MsgBoX-恭喜您,答对了!,64,温馨提示”表示弹出标题为“温馨提示” 内容为“恭喜你,答对了!”的弹出对话框,而“64”则表示显示信息图标。将 这个包含选择题的 WPSfc档保存为“测试练习.wps”,点击一下“控件工具箱” 最左侧的“退出设计模式”按钮,此时,文档中的控件处于应
60、用状态,当选择某个选项后,单击“判断”按钮,系统就会给出相当的提示(如图2-51),单击“重 做”按钮,则可以取消刚才所做的选择。图 2-51填空题的制作除了选项题,填空题也是常用的题型之一。用WPSfc字制作填空题也非常容 易。第一步:打开前面保存过的“测试练习.wps”,在适当位置输入填空题的题 干,如“ WPS Office 2007的三个组件是:WPS文字、WPS表格和”,接着选中“控件工具箱”中的文本框,在题干末尾插入一个文本框,根据需要填写内容的 多少,调节好文本框的大小,并将其“环绕方式”设置成“嵌入型”。第二步:右击插入的文本框,选择“属性”,将文本框的名称属性修改为“text1 ” ,然后复制选择题目中的“重做”和“判断”命令按钮到填空题的末尾,将其名称分别修改为“ CMD2”和“ CMD22并调整好它们的位置。第三步:右击填空题后面的“重做”按钮,在右键菜单中选择“查看代码”在 “ P rivate Sub CMD21_Click()”和“End Sub”之间输入下列代码:55Text1.Text =再打开填空题
WPS使用技巧大全201641
本站声明:网站内容来源于网络,如有侵权,请联系我们,我们将及时处理。