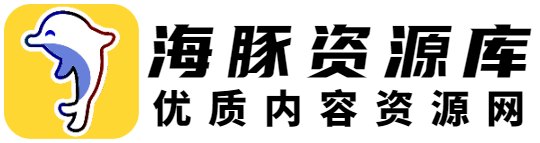windows10系统安装教程(u盘安装)

长按选择复制链接
电脑系统(u盘安装)教程软件全部地址
【腾讯文档】电脑系统安装下载地址查看
https://docs.qq.com/doc/DUGZKUXVNdk1pTE1a

* 链接无效请联系微信号:CC51sc
安装步骤
1、将准备的电脑装机U盘插入电脑的USB接口,然后按开机按钮。

2、看到显示器变亮出现LOGO的同时,按电脑启动顺序键,进入系统启动选择。(多数电脑都有提示BIOS和开机选择快捷键)
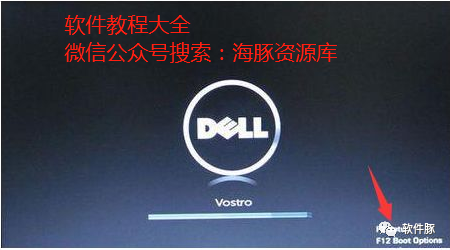
3、进入列表后,选择刚才插入的U盘 。
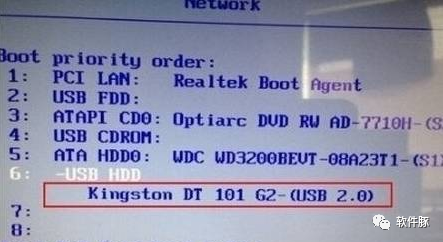
4、进入U盘启动安装系统界面,我们选择02或者03进入WINPE系统。
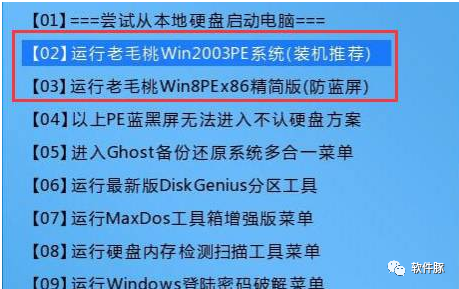
| 注意:如果你是新电脑,进入PE桌面后需要先分区,这个工具不用重新下载,在PE的桌面上就有。 |
5、进入系统后会弹出下列装机窗口(如果没有弹出,请自行双击桌面上的一键装机)。
下图中的1标识是选择准备好的win10镜像文件(镜像文件存在U盘会自动识别显示,存在电脑的其他盘符需要点击打开按钮去找到打开)。
下图中的2标识是选择要安装的盘符C,一般第一个就是C盘。
然后点击确定。
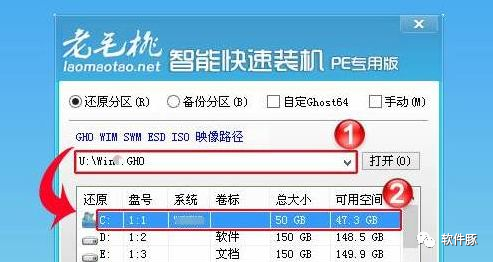
6、弹出下列对话框,点击是。
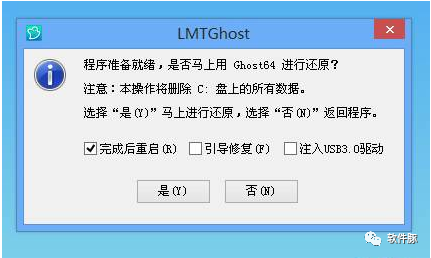
7、系统开始进入ghost复制中,这个需要等待一会。
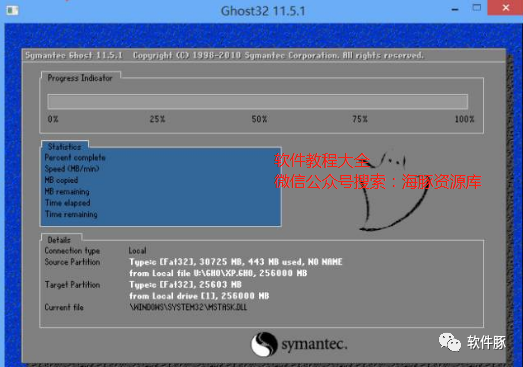
8、复制完后,会弹出提示。点击是或者不用管,系统自动重启。
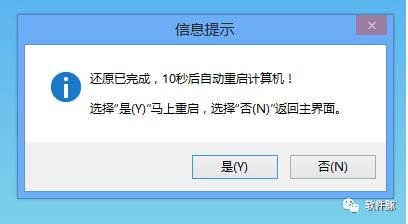
9、重启后,系统开始进行自动安装,无需任何操作,中间可能会自动重启。

10、最后安装完毕会进入windows10系统桌面:

1.海豚资源库所提供的所有下载文件均是网络收集,请于下载后的24小时内删除。如需体验更多乐趣,支持正版即可。
2.我们提供用户下载的内容来自互联网。如有内容侵犯您的版权或其他利益的,请编辑邮件并加以说明发送到我们的邮箱:354643361@qq.com我们会在收到消息后24小时内处理。

关注 “ 海豚资源库”,有资源、有课程
所有资源 无病毒无插件