1、安装Win10前,检查VMware虚拟网卡是否正常
2、恢复默认设置(网卡正常可跳过此步)
3、虚拟网卡正常后,开始创建虚拟机
4. 选择 — 自定义(高级)©
5.根据你安装的VMware选择合适的——硬件兼容性
6.选择你需要安装的Windows系统镜像
7. 输入 Windows 产品密钥或暂时不输入

7、命名虚拟机的名字,选择存放位置(尽量不要存放在系统盘)
8.选择固件类型为:BIOS
9.根据自己的需要选择处理器数量,支持超线程核心的处理器数量选择2
10.根据自己的需要选择虚拟机的内存(最大内存不能超过宿主机内存)
11.选择虚拟机的网络类型,大部分是NAT
桥接模式:是将虚拟机的虚拟网卡(也叫虚拟网卡)转移到宿主机的物理网卡(真实网卡)上,虚拟机中的虚拟网卡可以直接访问外部网络(局域网)通过计算机主机中的网卡或因特网)。 如果您希望与您在同一网络上的其他用户访问您,桥接模式是最简单的选择!
NAT模式:即网络地址转换。 当使用NAT方式进行网络连接时,VMware会在主机上建立一个单独的专用网络,用于主机和虚拟机之间的相互通信,同一台主机上的多个使用NAT方式网络连接的虚拟机可以相互访问。
Host-only模式:是一种比NAT模式更封闭的网络连接模式。 仅主机模式下的虚拟网络适配器仅对主机可见,并提供虚拟机与主机系统之间的网络连接。 使用仅主机网络连接的虚拟主机无法连接到互联网; 可以在同一个主机上创建多个host-only虚拟网络,如果多个虚拟机在同一个host-only网络中,它们可以相互通信;
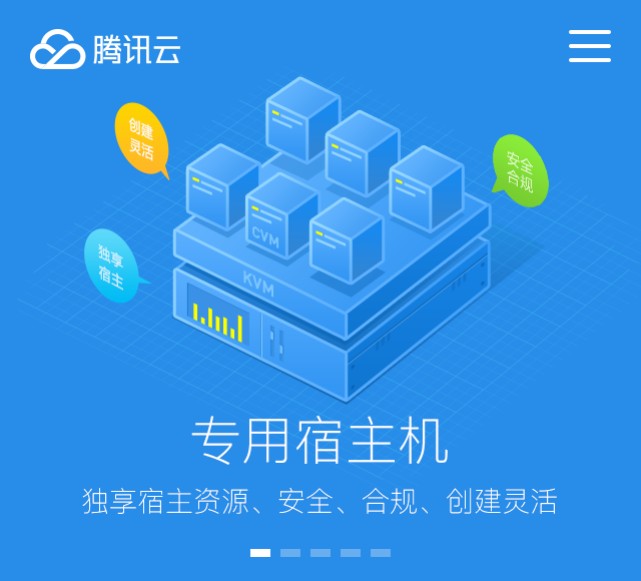
12.选择虚拟机I/O控制器类型vmware11虚拟机安装教程,一般推荐
13.选择虚拟机的磁盘类型,一般推荐
14.选择要使用的磁盘,一般是:新建一个虚拟磁盘
15.根据需求选择磁盘容量,一般选择:将虚拟磁盘分割成多个文件

16.选择指定磁盘文件,一般默认不改
17.这一项可以在自定义硬件中修改,可以去掉不需要的设备,比如打印机vmware11虚拟机安装教程,声卡等。
18.设置完成后会显示正在安装Windows,稍等片刻
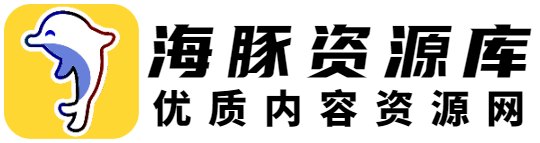


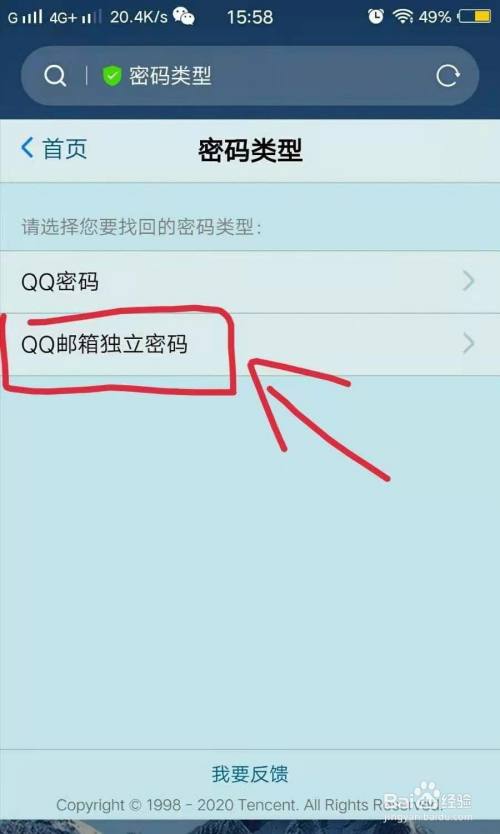
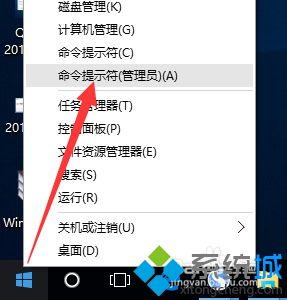

评论(3)